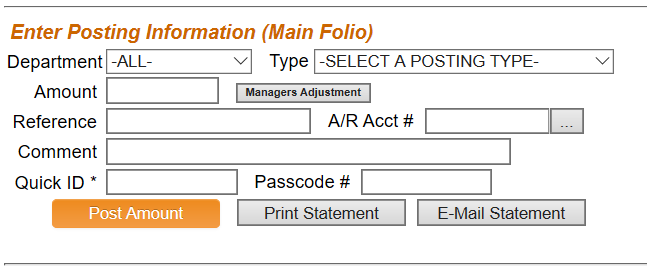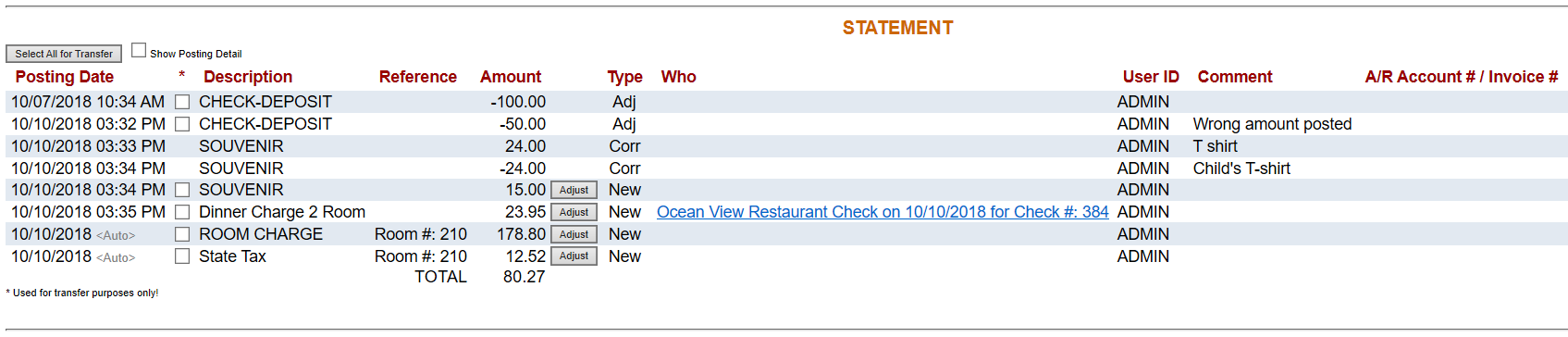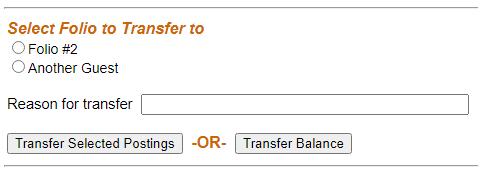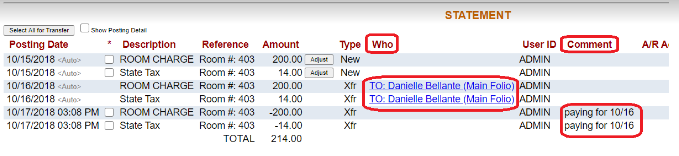This includes the department the charge was generated from, the type of posting, and the actual amount. Post charges to the folio by entering posting information and clicking Post Amount. You will then be told Successful Post!.
Department: This is a drop-down menu of options. These can include options such as Gift shop, Spa, or Tax. Select one or leave as the default -ALL-. Posting departments are a means of reducing the extremely large potential list of posting types into more manageable groupings.
Note: The following Post Departments come standard with your Skyware Systems system at install: Room, Tax, Payment, and Deposit. You can alter these or add others for your property in the Property and System Configuration area. See Property and System Configuration Overview for more details.
Type: Posting Types or Posting Codes are used to post charges to guests or group folio accounts. These can include options such as massage, room charge, or parking.
Note: The Skyware PMS System comes standard with a room charge (post type 100 which cannot be deleted), taxes, and deposit and payment post types (payment and deposit types must be separate for reporting purposes). Unlimited additional post types can be added for your Property in the Property and System Configuration area. See Property and System Configuration Overview for more details. Editing post types IS also possible, however, altering existing posting types can cause major repercussions within Skyware Systems. If you need to change a posting type please contact Skyware Support before doing so.
Amount: This is the amount of the charge or credit posted to the Folio.
Manager's adjustment: If this button is clicked, you will get the option to select either normal, credit or charge for the amount shown. If you post a Manager's adjustment it will either add a charge (positive amount on the guest's folio) or a credit (negative amount on the guests folio) to the statement, altering the Folio balance due. Using normal will post as a charge or a credit depending on the default set up for the posting type. The Manager's Adjustment allows you (provided you have rights to do so) to adjust and take off a specific amount to a particular posting type. For example if the guest had several banquet charges and you wanted to adjust off a flat amount of "Banquet Food" without selecting an original posting to adjust from, use the Manager's Adjustment feature.
To make a Managers
Adjustment, click the Managers Adjustment button, select the Post Type
that you wish to make the manager adjustment against, enter the amount,
check whether it is a Normal (negative amount on the guests
folio) Credit or a Charge (positive amount on the guests folio),
enter a reference and comment and click the Post Amount
button.
The Manager's adjustment feature can also be used to post to a closed folio, for example a historical or canceled folio. You will be required to enter your pass code that has been set up at your property.
A/R Acct #: Accounts/Receivable. This is a direct billing account. This may also sometimes be called a City ledger (C/L). Use this if the stay is being billed directly to a Company. If posting to one, enter the number in the field or the search icon may be used to open up a pop-up window containing all the available Accounts and allow you to select the appropriate one.
Reference: This will be based on your Property's standard operating procedures (SOPs). A reference could be for example a Check Number. The reference will be printed on the guest receipt, and cannot be changed once posted.
Comment: This will be based on your Property's standard operating procedures (SOPs). This may be anything you wish or left blank. The comment will be printed on the guest receipt, and cannot be changed once posted.
Quick ID *: For Properties using the Quick ID, this is required for any posting types displaying an asterisk (*). These will typically be payments or deposits.
Click the Post Amount button, which will post the amount to the statement.
Click the Print Statement button to review and print a copy of the guest's statement. The statement will just show the postings, adjustments and transfers, but will not show corrections (corrected postings).
Click the Email Statement button, if it is displayed to email a copy of the statement to the guest email on file.
Note: This button will only being displayed if there is a valid email address on file.
The statement is also displayed in the third section, directly below this section.




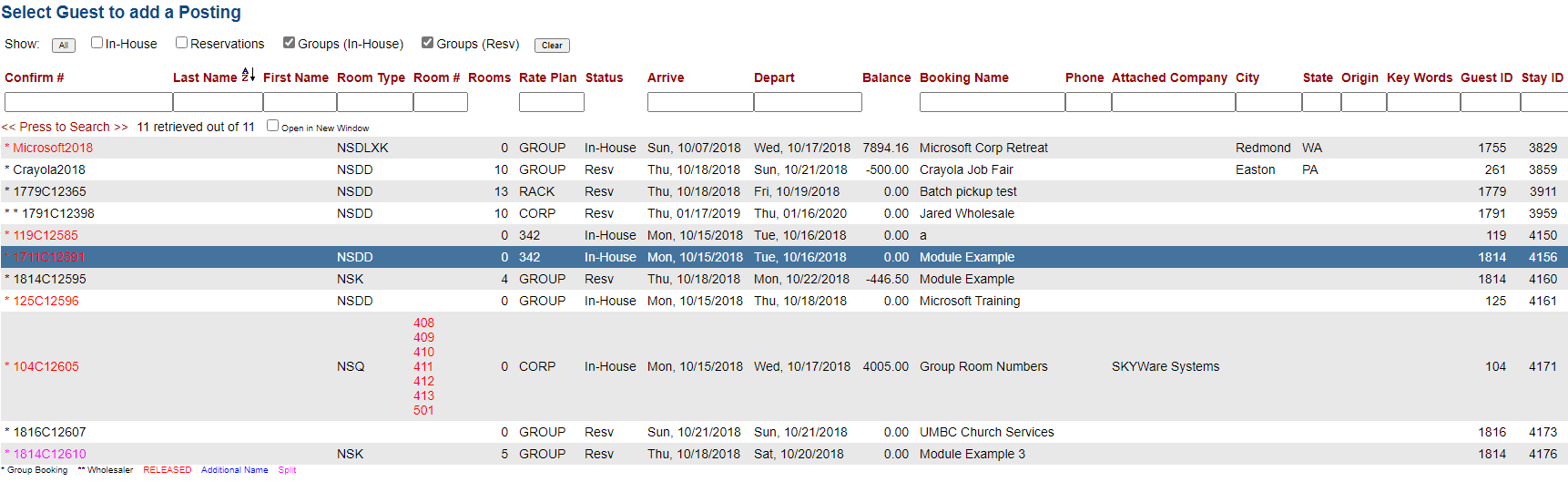
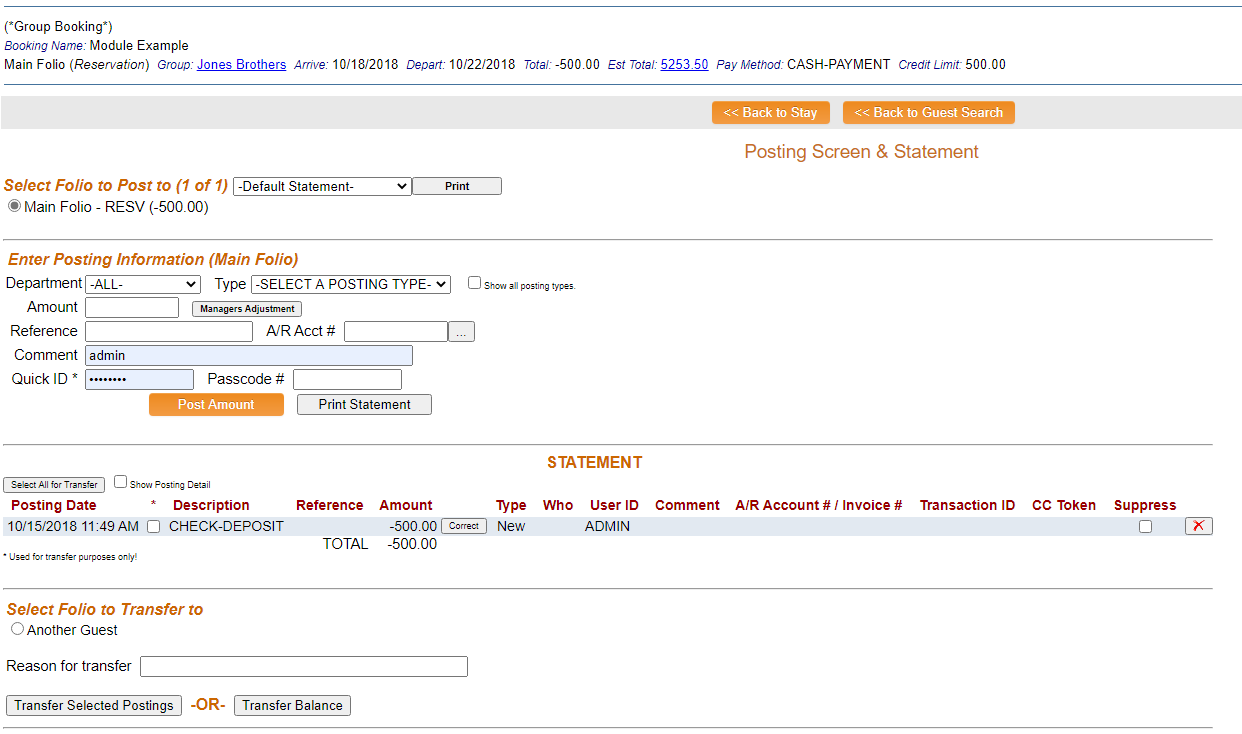
 ) in the local tool bar to open the Posting Screen and Statement window for that Folio.
) in the local tool bar to open the Posting Screen and Statement window for that Folio.